
باتت هواتفنا وحواسبنا اللوحية تقدم الكثير من الإمكانيات المتنوعة والقوية. لكن لا غنىً عن أجهزة الكمبيوتر بالنسبة لبعض المهام الأخرى التي لا يمكن تأديتها عبر الهاتف الذكي. قد تحتاج في الكثير من الأحيان للوصول عن بعد إلى جهاز الكمبيوتر لفتح ملف أو تنفيذ مهمة ما. وفي الحقيقة، توجد الكثير من التطبيقات على أندرويد التي تتيح لك هذا. لكننا في هذا الشرح اخترنا أبسط وأسهل التطبيقات استخدامًا وهو Chrome Remote Desktop من جوجل.
التطبيق هو عبارة عن إضافة لمتصفح كروم وتطبيق آخر لأجهزة أندرويد. ورغم أنه إضافة لكروم إلا أنه ليس للتحكم بالمتصفح فقط، حيث يتيح لك التحكم بنظام التشغيل بشكلٍ كامل وفتح جميع التطبيقات وكأنك على جهاز الكمبيوتر تمامًا.
هناك الكثير من التطبيقات الأخرى التي تقدم ميزات أكثر، لكن في الحالة العامة فإن جل ما يحتاجه المستخدم هو فقط إمكانية الوصول عن بعد لفتح تطبيقات أو ملفات والتحكم بها، وهذا ما يقدمه Chrome Remote Desktop بالضبط بشكلٍ سهل وبسيط، وهو مجاني ويدعم جميع أنظمة التشغيل التي تدعم متصفح كروم.
للتحكم بجهاز الكمبيوتر عن بعد كل ما عليك به هو القيام بالخطوتين التاليتين:
الخطوة الأولى: تفعيل الوصول عن بعد على جهاز الكمبيوتر
الخطوة الأولى هي تثبيت إضافة Chrome Remote Desktop على متصفح كروم من خلال هذا الرابط. بعد الانتهاء من تثبيتها قم بالتشغيل عبر الضغط على Launch App وستظهر لك النافذة التالية:

في هذه النافذة ستجد خياران، الأول هو للمساعدة عن بُعد Remote Assistance والهدف منه منحك دخول مؤقت إلى جهاز آخر، كجهاز صديقك لمساعدته في حل مشكلة تقنية في نظام تشغيله. لكن ما يهمنا في هذه النافذة هو الخيار الثاني، وهو الذي يمنحك وصولًا إلى جهاز الكمبيوتر الخاص بك من خلال الهاتف أو الحاسب اللوحي. لإعداده إضغط على Get started وستظهر لك الرسالة التالية:

هذه الرسالة تخبرك أنه عليك تفعيل خيار الاتصال عن بعد ضمن نظام التشغيل الخاص بك كي تتمكّن إضافة كروم من القيام بعملها. إضغط على Enable remote connection وستظهر لك نافذة جديدة تطلب منك إدخال رمز سرّي PIN يهدف إلى حماية جهاز الكمبيوتر من الوصول إليه إلّا من خلال الرمز.

الرمز هو عبارة عن أرقام فقط، ويجب أن يتالف من ستة أرقام على الأقل. تأكد من اختيارك لرقم آمن لا يسهل توقعه ثم اضغط OK.
ستظهر لك رسالة من نظام التشغيل تطلب منك إدخال الرمز مرة أخرى لتفعيل الوصول عن بعد. سيختلف شكل الرسالة بحسب نظام التشغيل الخاص بك (ويندوز، ماك، لينوكس). لكن على جميع الأحوال سيتوجب عليك إدخال الرمز والموافقة على تفعيل الوصول عن بعد. هذا هو شكل الرسالة على نظام Mac OS X:

قم بكتابة الرمز مرة أخرى واضغط على زر التفعيل Enable، وفي حال طلب منك نظام التشغيل إدخال كلمة المرور الخاصة به قم بإدخالها أيضًا. وستظهر لك الشاشة التالية التي تُخبرك بأنه قد تم تفعيل الميزة والانتهاء من إعداد Chrome Remote Desktop على جهاز الكمبيوتر.

الآن أصبح كل شيء جاهزًا من طرف الكمبيوتر. ننتقل إلى الخطوة الثانية وهي إعداد التطبيق على الهاتف.
الخطوة الثانية: إعداد الهاتف أو الحاسب اللوحي للاتصال بالكمبيوتر
إبدأ بتنزيل وتثبيت تطبيق Chrome Remote Desktop عبر متجر جوجل بلاي.
بعد تثبيت وتشغيل التطبيق، ستظهر لك تلقائيًا شاشة تحتوي على قائمة بأجهزة الكمبيوتر التي قمت بتفعيل الإضافة عليها. لو كان هذا أول استخدام للتطبيق ستجد جهازًا واحدًا وهو الذي قمت بتفعيل الإضافة عليه لتوّك:

اضغط على اسم جهاز الكمبيوتر الظاهر لك، وسيطلب منك التطبيق إدخال الرمز السري الذي اخترته لدى إعداد الإضافة:

أدخل الرمز واضغط على زر الاتصال CONNECT، وستجد نفسك وقد أصبحت على نظام التشغيل الخاص بالكمبيوتر مباشرةً على شاشة هاتفك أو حاسبك اللوحي، وستتمكن من استخدام جميع خصائص النظام وتطبيقاته كأنك على الكمبيوتر تمامًا:

يمكنك تحريك الفأرة ببساطة عبر لمس الشاشة وتحريك يدك، كما يمكنك القيام بالنقر والنقر المزدوج بنفس الطريقة. وللحصول على المزيد من الخيارات يمكنك السحب فوق الشاشة من الأعلى لإظهار شريط الإعدادات الذي يقدم خيارًا يتيح لك تفعيل لوحة المفاتيح.

كما ترى، التطبيق سهل جدًا وفعال، وستلاحظ لدى تجربته بأنه سريع جدًا ويعمل دونما تأخيرٍ يذكر بسرعة استجابة عالية.
المصدر: كيف تتحكم بجهاز الكمبيوتر من خلال هاتفك أو حاسبك اللوحي؟

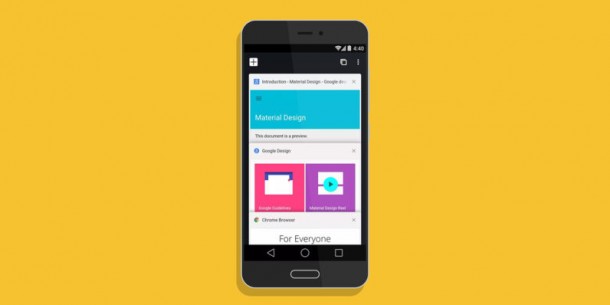


























أحدث التعليقات